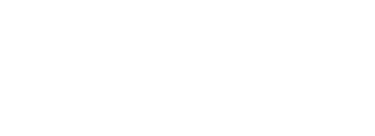Você já precisou tirar um print da tela do seu computador, mas não sabia como fazer? Existem várias formas de capturar o que está sendo exibido no seu monitor, dependendo do sistema operacional, do tipo de teclado e da finalidade que você deseja. Neste artigo, vamos mostrar 5 formas diferentes de tirar print no PC, desde as mais simples até as mais avançadas. Acompanhe e aprenda a registrar os momentos mais importantes da sua navegação.
Fique atento: Ao utilizar apenas a tecla “Print Screen”, é importante observar que isso apenas copia a imagem para a área de transferência do Windows. Posteriormente, será necessário utilizar uma ferramenta de edição para colar a imagem e, em seguida, salvá-la.
Existem várias formas de tirar print no PC com a captura de tela, dependendo do que você quer capturar e como quer salvar a imagem. Aqui estão algumas opções:
1. Windows + Print Screen
Se você quer capturar a tela inteira e salvar a imagem automaticamente na pasta Imagens, pressione as teclas Windows + Print Screen ao mesmo tempo. Essa opção simplifica o processo de abrir um programa de edição, pois a captura de tela é salva automaticamente na pasta “Imagens” do seu desktop ou notebook. Para realizar a captura, pressione simultaneamente as teclas Windows + Print Screen. A tela piscará rapidamente, indicando que a captura foi salva com êxito.
2. Alt + Print Screen
Se você quer capturar apenas a janela ativa (o programa que você está usando) e copiar a imagem para a área de transferência, pressione as teclas Alt + Print Screen ao mesmo tempo. Depois, você pode colar a imagem em um programa de edição, como o Paint, e salvar como quiser.
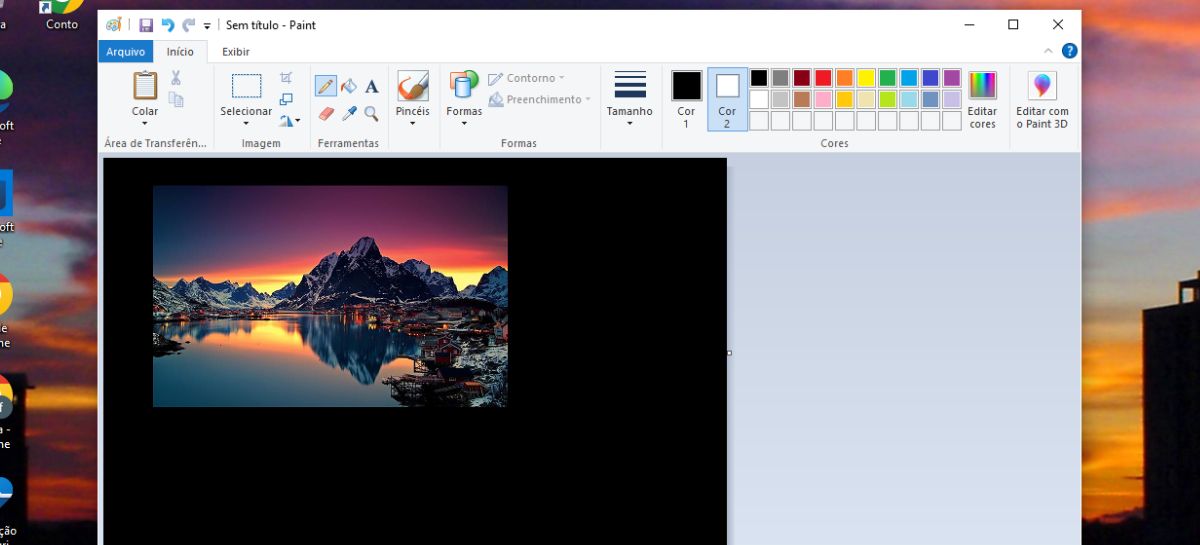
3. Windows + Shift + S
Se você quer capturar uma parte da tela e fazer pequenas edições, pressione as teclas Windows + Shift + S ao mesmo tempo. Isso vai abrir a Ferramenta de Captura do Windows, onde você pode escolher o tipo de recorte que quer fazer e arrastar o mouse para selecionar a área. Depois, você pode clicar na notificação da imagem e abrir o editor da ferramenta, onde pode recortar, escrever, desenhar e salvar a imagem.
4. Ferramenta de Captura de Tela
Para abrir a ferramenta de captura no Windows, você pode selecionar o botão Iniciar e escrever “ferramenta de recorte” e selecioná-la nos resultados da pesquisa. Em seguida, você pode escolher o tipo de recorte pretendido e selecionar a área que deseja capturar. Para obter uma nova captura de tela através do mesmo modo que utilizou da última vez, selecione Novo. Utilize os botões Guardar e Copiar na parte superior do recorte para o guardar ou copiar para a área de transferência.
Xbox Game Bar
Para tirar print no Xbox Game Bar, você pode seguir os seguintes passos:
- Enquanto estiver jogando, pressione a tecla do logotipo do Windows + G para abrir a Xbox Game Bar.
- Escolha Menu de Widgets > Capturar.
- Escolha Iniciar gravação, Captura de tela ou Gravar último…. Gravar último… transforma os momentos mais recentes do jogo em um clipe de jogo quando a gravação em segundo plano está ativada. Você pode definir a duração em Configurações do Windows > Jogos > Capturas.
- Encontre seus clipes de jogos e capturas de tela abrindo a Xbox Game Bar e selecionando Menu de Widgets > Galeria.
Você também pode usar alguns atalhos de teclado para tirar print no Xbox Game Bar, como:
- Tecla do logotipo do Windows + Alt + G: Gravar os últimos 30 segundos (você pode alterar a quantidade de tempo registrada na Barra de Jogos do Xbox > Configurações).
- Tecla do logotipo do Windows + Alt + R: iniciar/parar gravação.
- Tecla do logotipo do Windows + Alt + PrtScn: fazer uma captura de tela do jogo.