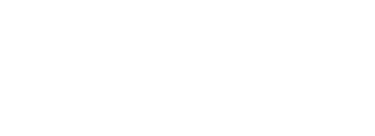Se deparou com alguma imagem com algum texto em outro idioma que você não sabe como traduzir? Em um mundo globalizado isso é muito mais frequente do que possamos imaginar. Porém, não há motivos para se preocupar, uma vez que resolver esse problema é muito simples. Assim, hoje iremos te apresentar alguns dos meios como traduzir textos de imagens.
Na verdade, existem diversos instrumentos hoje disponíveis na internet que são capazes de fazer esse trabalho para você. Grande parte deles está em aplicativos que estão disponíveis para download. No entanto, também é possível utilizar canais oficiais para a tradução e, portanto, evitar baixar aplicativos.
Assim, hoje iremos te ensinar como usar o próprio mecanismo de tradução do Google, o Google Tradutor ou Google Lens, para resolver o problema com imagens. No caso, a tradução de imagens pelo computador será possível por meio do Google Tradutor, ao passo que pelo smartphone será preciso baixar o Google Lens.
De certa forma, a tradução seguirá o mesmo processo, visto que o Lens é o mecanismo do Google pelo qual é possível realizar as traduções. Portanto, mesmo ao usar o Google Tradutor você terá uma tradução que é feita pelo Lens.
Esse meio será muito útil para quem se depara com idiomas que não utilizam as letras do nosso alfabeto e que, portanto, são muito difíceis de digitar. Confira a seguir um passo a passo com imagens!
Como usar o Google Tradutor para traduzir imagens
A maioria de nós já se acostumou com a ferramenta Google Tradutor para a tradução de textos diversos que possamos encontrar. No entanto, nem sempre temos a possibilidade de copiar um texto ou até mesmo de digitá-lo na plataforma.
Por exemplo, ao se deparar com um pdf em imagem de um livro em outro idioma, digitar todas as palavras para a tradução seria simplesmente muito trabalhoso. Porém, por meio do Google Tradutor você consegue digitar todo o texto de uma imagem de forma rápida e prática.
Ademais, o melhor de tudo é que você poderá ter acesso à própria imagem, porém com a imagem traduzida por cima. Isso sem falar que você pode copiar o texto, caso precise o transferir para outra plataforma. A seguir, você confere todos os passos para fazer esse processo.
1º Passo
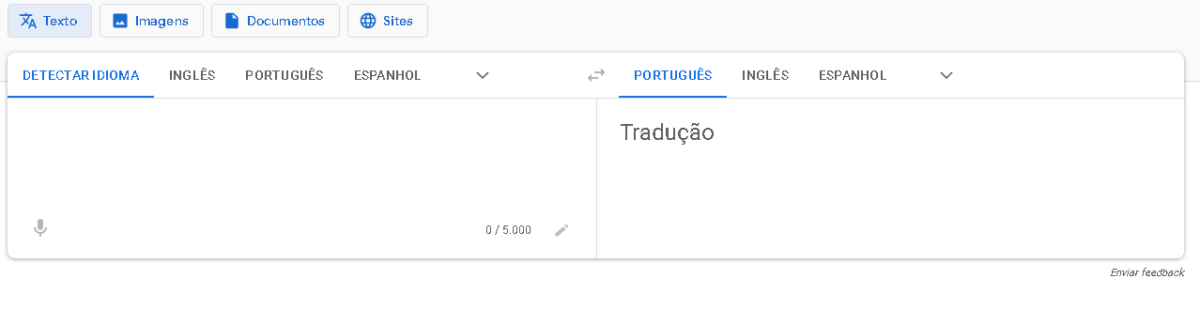
O primeiro passo será abrir o site do Google Tradutor ou então acessar o aplicativo do Google Lens que está disponível para download gratuito tanto para Android quanto para iOS. Note que na aba principal aparece direto a função de digitar um texto, porém há no canto superior a opção de selecionar imagens.
Em caso de celular, assim que você abre o app do Google Lens você tem acesso direto à câmera do seu aparelho. Desse modo, você pode tirar a foto de uma placa ou algo do tipo. Entretanto, caso você queira traduzir o texto de uma imagem salva no dispositivo, então selecione a opção galeria que está no canto inferior esquerdo e se parece com uma foto.
2º Passo
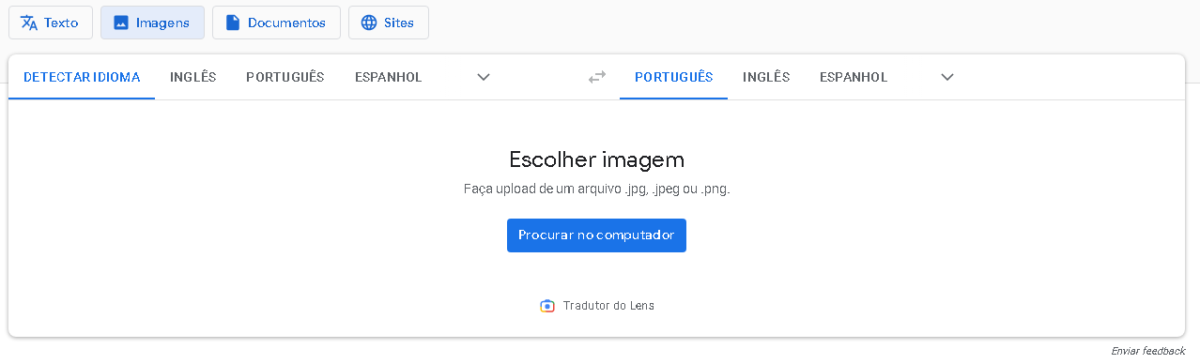
No computador, aparecerá essa tela para buscar a imagem na galeria, mas em máquinas com web cam também é possível registrar a foto. Neste momento você deverá selecionar a imagem que deseja usar para fazer a tradução e automaticamente o Google iniciará o processo de tradução.
Inclusive, não precisamos sequer nos preocupar com a seleção do idioma, pois o próprio software consegue fazer essa identificação. Isso pode ser muito útil para quem se deparou com alguma inscrição que sequer sabe em qual idioma ela está! Ou seja, basta selecionar a imagem.
Já no aplicativo Google Lens, a opção de traduzir aparecerá na barra de ferramentas abaixo, logo ao lado do ícone em X. Ao clicar nesse botão, o Google fará processo de tradução semelhante ao feito no computador e, mais uma vez, não será necessário selecionar o idioma.
3º Passo
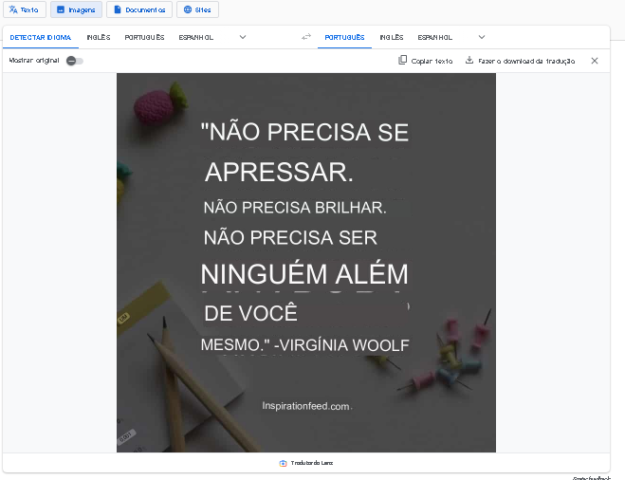
Agora a sua imagem foi traduzida! E o mais legal é que a tradução aparece no próprio design da imagem, de modo que você pode compartilhá-la é totalmente possível. Porém, caso você prefira ter acesso ao texto digitado, você pode recorrer à opção de copiar o texto que fica no canto superior direito da plataforma.
Já no Google Lens, você pode logo após a tradução aparecerá abaixo a opção de selecionar tudo para copiar o texto. Outra opção é clicar em ouvir o que foi dito, tanto no idioma original quanto no da tradução.