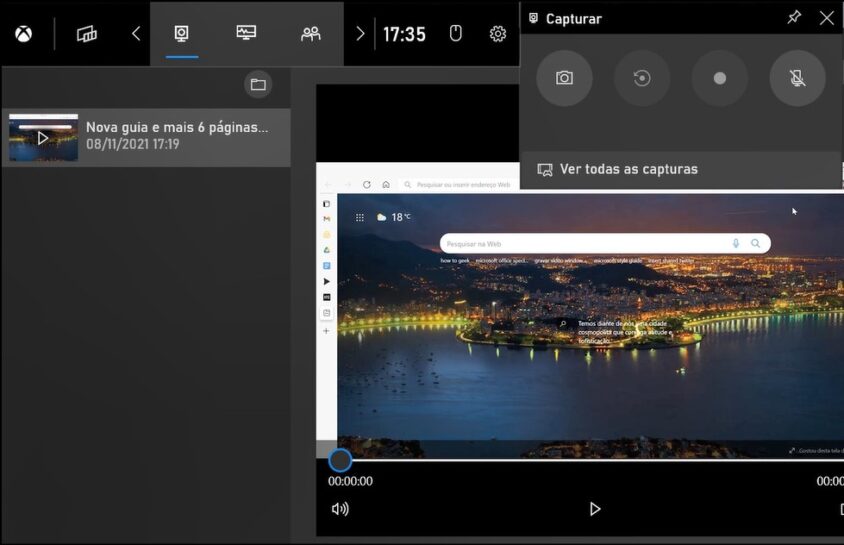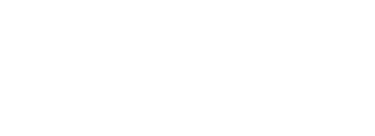No Windows, há várias maneiras de fazer uma captura de tela, comumente conhecida como “print screen”, tanto por meio das ferramentas do sistema operacional quanto por atalhos no teclado. A seguir, apresentarei como tirar uma captura de tela no PC. Vale ressaltar que este tutorial foi elaborado com base em um computador executando o Windows 11.

1. Botão Print Screen (Captura de tela)
Um método clássico e amplamente conhecido é utilizar o botão “Print Screen” (PrtScn) para capturar a tela inteira. Nesse caso, a captura de tela não será automaticamente salva como um arquivo, mas sim copiada para a área de transferência. Para salvar a captura, será necessário abrir uma ferramenta de edição, como o Paint, que já está disponível no Windows, para ajustar a imagem e salvá-la lá.

2. Atalhos do teclado
Aqui estão alguns atalhos de teclado para aqueles que desejam capturar rapidamente a tela em um computador com Windows:
- Windows + Print Screen: Para capturar rapidamente a tela da janela ativa (aquela em uso), utilize o atalho de teclado Windows + PrtScn. Isso capturará a imagem da janela ativa e a copiará, salvando-a automaticamente na pasta “Imagens” do seu PC.
- Windows + Shift + S: Outra opção é utilizar o atalho de teclado Windows + Shift + S para realizar uma captura de tela. Nesse caso, sua tela ficará esmaecida e um pequeno menu da Ferramenta de Captura aparecerá na parte superior. Esse menu permitirá que você escolha o tipo de captura que deseja realizar.
3. Ferramenta de Captura
Na Ferramenta de Captura, o tipo de recorte padrão é retangular, mas você também pode optar por capturar a tela inteira ou apenas uma janela específica. É importante mencionar que o aplicativo não salva automaticamente as capturas, sendo necessário salvá-las manualmente. No entanto, todas as capturas são copiadas imediatamente para a área de transferência.
A Ferramenta de Captura oferece os seguintes tipos de recortes:
- Recorte de formato livre: permite desenhar uma forma livre ao redor de um objeto.
- Captura retangular: possibilita arrastar o cursor ao redor do objeto para formar um retângulo.
- Captura de janela: permite selecionar uma janela no navegador ou uma caixa de diálogo.
- Recorte de tela cheia: captura a tela inteira, incluindo todas as janelas abertas.
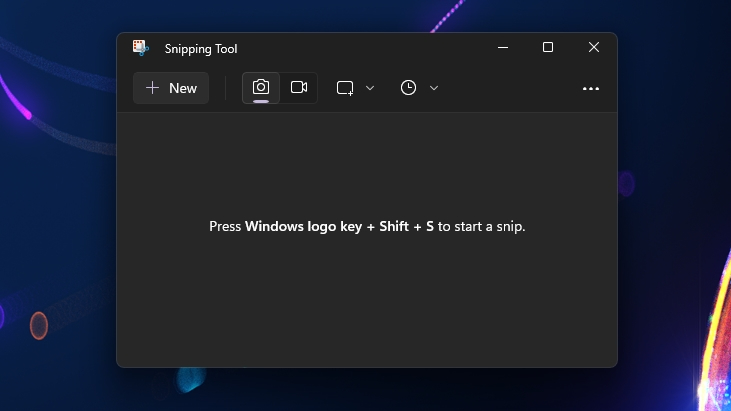
4. Xbox Game
Você também pode fazer capturas de tela no seu computador com Windows usando o Xbox Game Bar. Ao abrir o aplicativo, que exibe suas opções na parte superior da tela, você pode capturar a tela pressionando o botão “Capturar”. Caso não tenha o aplicativo instalado em seu PC, você pode baixá-lo na Microsoft Store. Após a captura, você pode compartilhá-la no Twitter ou criar um meme adicionando legendas.
As capturas feitas podem ser visualizadas na opção “Ver minhas capturas”. Além disso, é possível alterar a pasta de destino das capturas em “Configurações” > “Jogos” > “Capturas” > “Capturas de tela e clipes de jogos serão salvos em”.